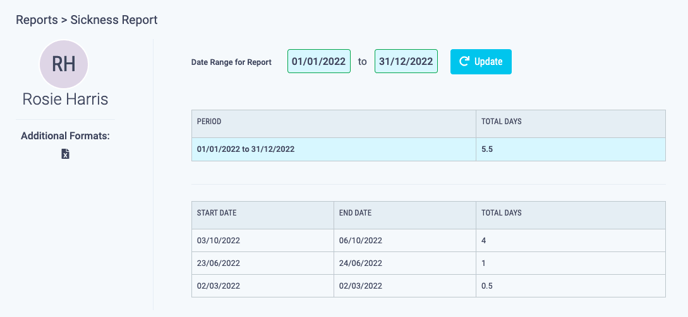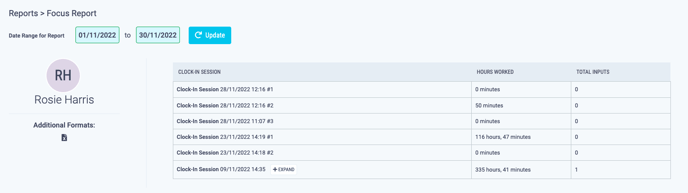Organisation Admins can generate downloadable timesheet reports from the Reports page of MyTime
Generate downloadable reports for managers and employees to keep track of hours worked and leave taken from the 'Reports' page of MyTime.
Only Organisation Admins can access the Reports page.
- Click on the Reports menu option in the Admin section of the menu on the left hand side of your screen.
- From this page you can generate reports, these are divided into two categories, Time Reports and Productivity Reports.
- Time Reports:
- Productivity Reports:
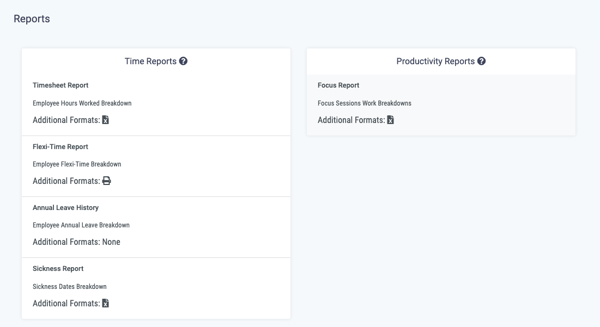
Timesheet Report
- To generate a timesheet report, with a breakdown of the hours worked for individual employees click Timesheet Report.
- If you are in Admin view select the Employee you would like to view the report for from the dropdown filter at the top of the page.
If you are in Employee view you will be automatically directed to your own report.
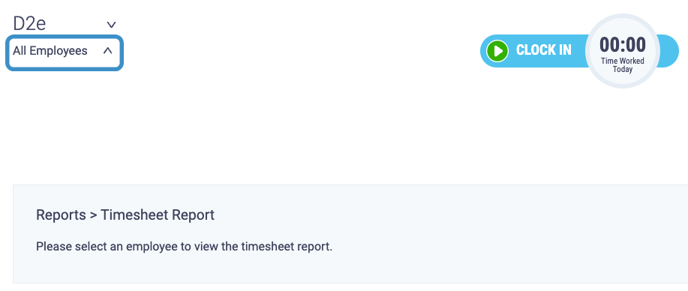
- The table will automatically display recent dates, you can select a different date range using the boxes at the top, click Update to display the hours worked in this period. This will display the total hours worked and a breakdown of the hours worked for individual days within the period.
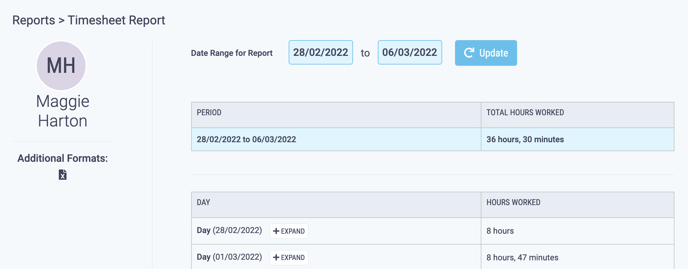
- To export an Excel spreadsheet of this report click on the icon under Additional Formats.
-png.png?width=369&name=Untitled%20design%20(94)-png.png)
- The file will be named automatically with the date you export on, it will follow the convention of: employeename_organisationname_export_d(d)_m(m)_yyyy.
- The excel file will contain two sheets, one named 'Information' and the other named after the employee.
- The 'Information' sheet displays who the inputs were exported by, the organisation name, employee name, the date range exported and the total time worked.
- The employee name sheet contains a breakdown of individual days in the date range with clock-in and clock-out times and total hours worked for each day.
Flexi-Time Report
- To generate a flexi-time report for individual employees click Flexi-Time Report.
- If you are in Admin view select the Employee you would like to view the report for from the dropdown filter at the top of the page.
If you are in Employee view you will be automatically directed to your own report.
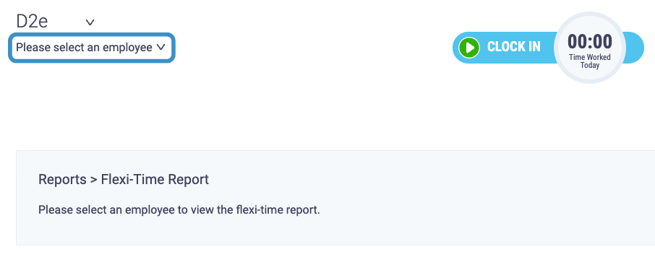
- The table will automatically display recent dates, however you can use the boxes at the top to select a different date range and click Update to display the hours worked in this period.
- This will display the total hours worked, total hours expected and flexi-time balance and a breakdown of the flexi-time balance for individual weeks within the period.
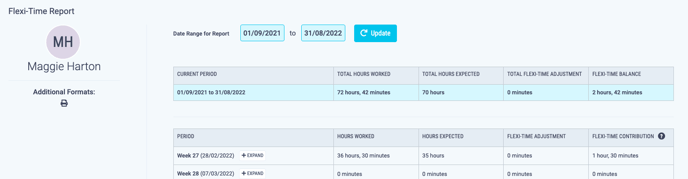
- For a printable version of the raw report click on the icon under Additional Formats, this will automatically open a printable version of the raw report.
-1.png?width=255&name=Untitled%20design%20(95)-1.png)
Annual Leave History Report
- To generate an annual-leave report for individual employees click Annual Leave History.
- If you are in Admin view select the Employee you would like to view the report for from the dropdown filter at the top of the page.
If you are in Employee view you will be automatically directed to your own report.
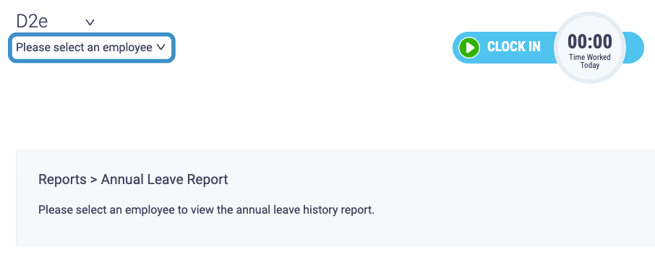
- A table is displayed with the annual leave years which have been enabled in your organisation.
- Click Expand next to the year you want to view, you can view Annual Leave Start and End dates, Date Requested, Status - if it is Pending, Approved or Rejected - Approved/Rejected Date and Approver Name.
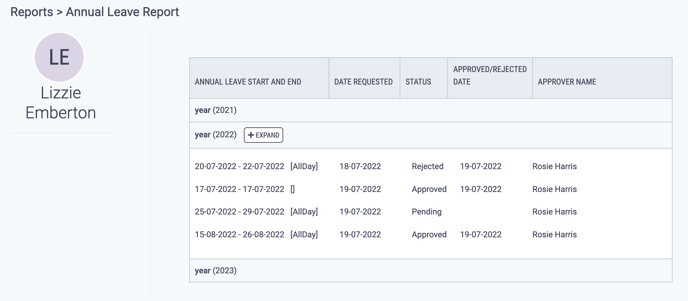
Sickness Report
- To generate a sickness report for individual employees click Sickness Report.
- If you are in Admin view select the Employee you would like to view the report for from the dropdown filter at the top of the page.
If you are in Employee view you will be automatically directed to your own report.
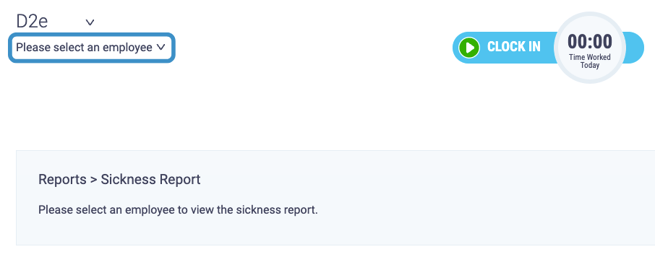
- The table will automatically display recent dates, however you can use the boxes at the top to select a different date range and click Update to display the days taken off due to sickness in this period.
- This will display the total hours worked and a breakdown of the hours worked for individual days within the period.
- To export an Excel spreadsheet of this report click on the icon under Additional Formats.
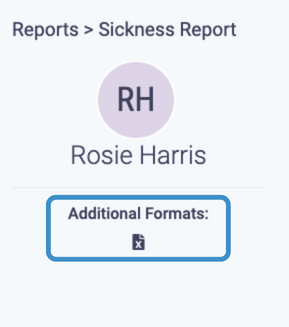
- The file will be named automatically with the date you export on, it will follow the convention of: employeename_organisationname_export_d(d)_m(m)_yyyy.
- The excel file will contain two sheets, one named 'Information' and the other named after the employee.
- The 'Information' sheet displays who the inputs were exported by, the organisation name, employee name, the date range exported and the total time taken off due to sickness.
- The employee name sheet contains a breakdown of each period of sick leave, when it began, when it ended and how many days it lasted.
Focus Report
- To generate a sickness report for individual employees click Focus Report.
- If you are in Admin view select the Employee you would like to view the report for from the dropdown filter at the top of the page.
If you are in Employee view you will be automatically directed to your own report.
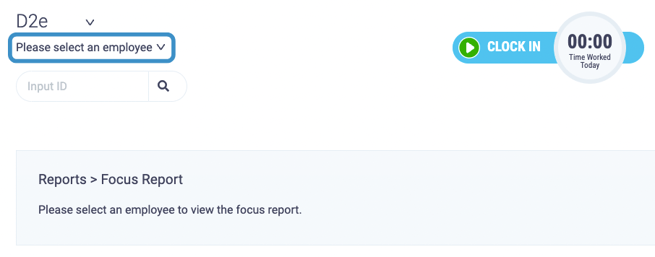
- The table will automatically display recent dates, however you can use the boxes at the top to select a different date range and click Update to display the total hours worked and a breakdown of the inputs completed in each session.
- Click Expand to see more details of the Inputs worked.
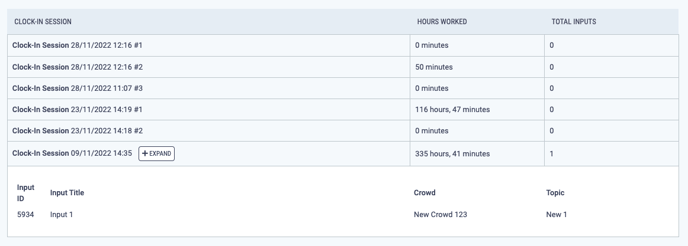
- To export an Excel spreadsheet of this report click on the icon under Additional Formats.
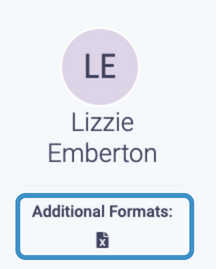
- The file will be named automatically with the date you export on, it will follow the convention of: employeename_organisationname_export_d(d)_m(m)_yyyy.
- The excel file will contain two sheets, one named 'Information' and the other named after the employee.
- The 'Information' sheet displays who the inputs were exported by, the organisation name, employee name and the date range exported.
- The employee name sheet contains a breakdown of each period worked and how many inputs were completed during each session.