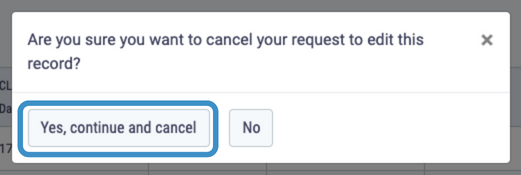Employees can request to change or delete events from the MyHub section of MyTime
Every now and again you forget to clock out or no longer want to take the day off you have requested. In MyTime employees can edit and delete absences and attendances.
Users must be Employees to make change requests
- Click on the All Records menu option, from this page you can:
Request Deletion
- Find the record you wish to delete in the record list, you can use the filters at the top of the screen to help find specific events.
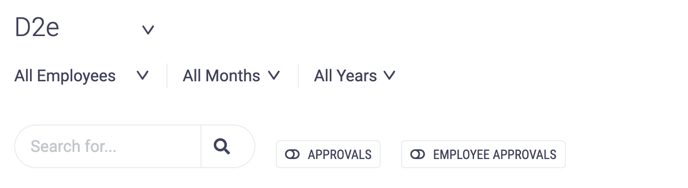 Click on the button next to the record you want to delete and select Delete from the dropdown list that appears.
Click on the button next to the record you want to delete and select Delete from the dropdown list that appears.
-png.png)
- A pop-up will appear asking you to confirm your deletion, click Yes, continue and delete to permanently delete this record.
-png.png)
Request Changes to an Attendance
Users can edit the dates and times of attendances and the date, period and type of absence.
- Find the record you wish to edit in the record list, you can use the filters at the top of the screen to help find specific events.
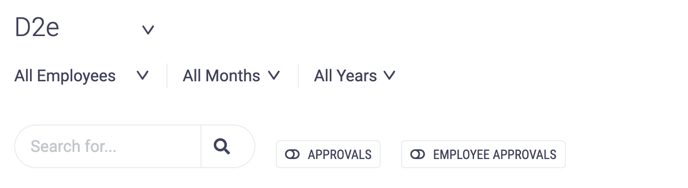
- Click on the button next to the record you want to edit and select Edit from the dropdown list that appears. Attendances are edited in-line.
-png.png)
- To edit an attendance click on the grey box containing the date or time you want to change.

- Use the calendar and clock functions to edit the date and time, then click Submit Change to request the changes.
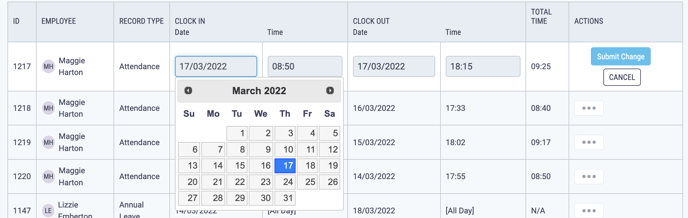
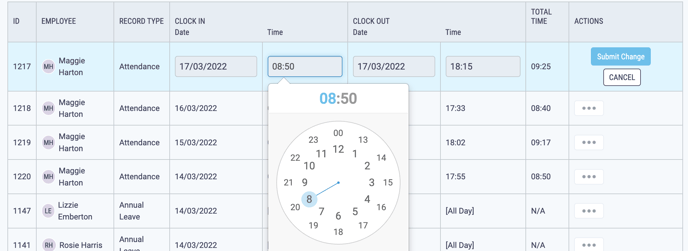
- An email notification will be sent to your approver to approve these changes, it will be highlighted in orange until your approved has approved or rejected your edit.
- You can continue to edit a pending request in this way as many times as you need to until it has been approved or rejected by your organisation admins.
- You can cancel your edit request at any time by clicking on the button next to the record you want to edit and selecting Cancel from the dropdown list that appears.

- A pop-up will appear asking you to confirm your cancellation request, click Yes, continue and cancel to cancel your edit request.
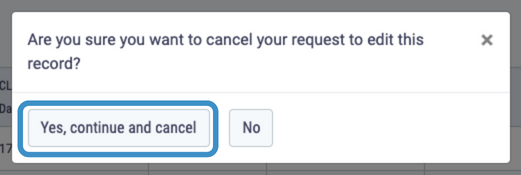
Request Changes to an Absence
Users can edit the dates and times of attendances and the date, period and type of absence.
- Find the record you wish to edit in the record list, you can use the filters at the top of the screen to help find specific events.
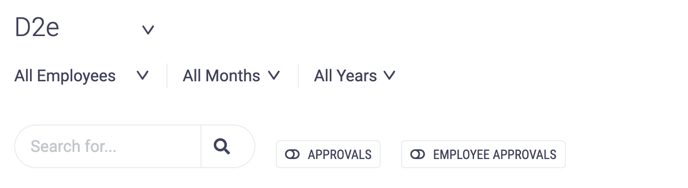
- Click on the button next to the record you want to edit and select Edit from the dropdown list that appears.
-1.png?width=688&height=112&name=Untitled%20design%20(93)-1.png)
- When editing an absence a pop-up box will appear.
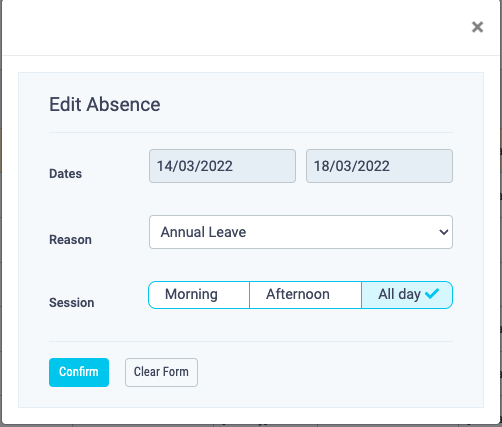
- To change the absence date(s) click on the grey boxes containing the date(s) you want to change and use the calendar function to select a new date.
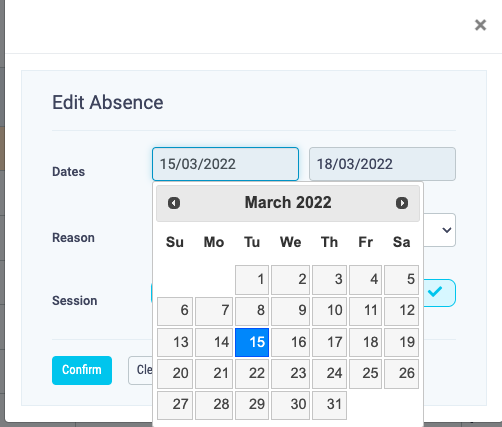
- To change the absence reason click on the dropdown and choose a new absence type from the dropdown list.
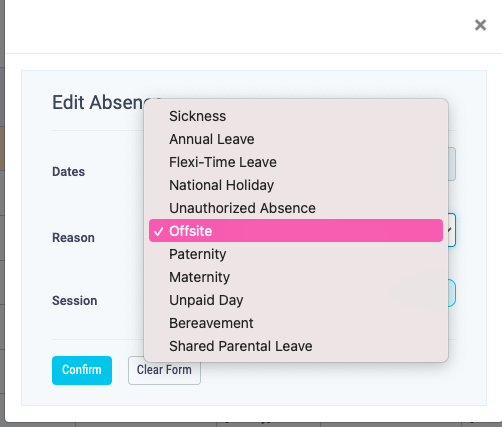
Employees are unable to change the absence type to National Holiday.
- Change the absence duration using the Morning, Afternoon and All Day buttons to change the time period for your leave request.
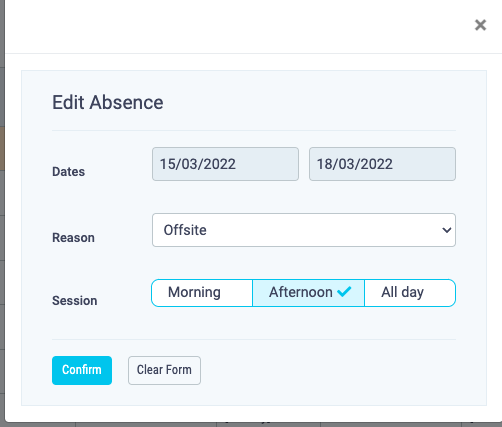
- Click Confirm to submit the change request.
- An email notification will be sent to your approver to approve these changes, it will be highlighted in orange until your approved has approved or rejected your edit.
- You can continue to edit a pending request in this way as many times as you need to until it has been approved or rejected by your organisation admins.
- You can cancel your edit request at any time by clicking on the button next to the record you want to edit and selecting Cancel from the dropdown list that appears.

- A pop-up will appear asking you to confirm your cancellation request, click Yes, continue and cancel to cancel your edit request.