Organisation Admins can set the Organisations Settings to apply the organisation's standard policies as the default for all employees
Input your standard flexible working policy details- the working policies which apply to most of your employees - into the Organisation Settings and they will automatically be applied as the default for all employees in MyTime. These can be edited for individual employees as required, so don't worry if they won't apply to everyone.
Admins can change the Annual Leave start month in the Organisations Settings page, by default the Annual Leave start month is April, and add in a Partner Code.
As standard, only Organisation Admins can change Organisation Settings.
- Click on the Settings menu option in the Admin section of the menu on the left hand side of your screen.
- The Organisation Settings page is split into five sections, where you can:
Before you can add a User to an Employee role you must have set your Default flexi-time policy, your Annual Leave start month and your National Holidays.
Set your Default Flexi-Time Policy
- In the Defaults Tab of this page you can set the default Approver, Annual Leave and working week information.
The working week hours will be pre-populated with default values.
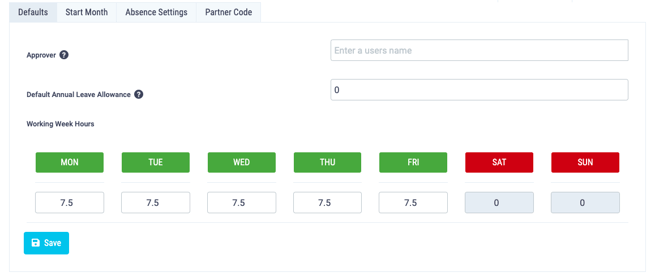 To set a default approver start typing the name of your organisations' default approver in the Approver section, a dropdown list of Admins will appear, select your default approver from this list.
To set a default approver start typing the name of your organisations' default approver in the Approver section, a dropdown list of Admins will appear, select your default approver from this list. 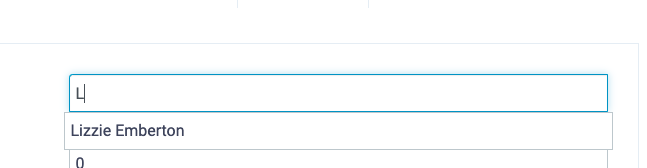
A User must be an Organisation Admin before they can be assigned as an Approver. The Admin role can be assigned from the Roles page.
- Input the standard annual leave allowance for your organisation into the Default Annual Leave Allowance section.
- Select the standard days in your organisations working week by clicking on the relevant days and type the number of hours worked each day in the text boxes underneath the days.
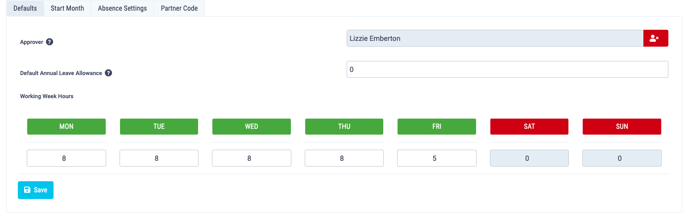
Days in green are days your organisation works and days in red are days your organisation do not work but these can be edited for individual employees.
- Click Save to apply this information, this can be easily edited at any point.
.png?width=688&name=Untitled%20design%20(77).png)
Set your Annual Leave Start Month
- In the Start Month tab you can update when your Annual Leave starts by clicking on the Annual Leave Start month to bring up a dropdown list and choose the month your organisations Annual Leave starts on.
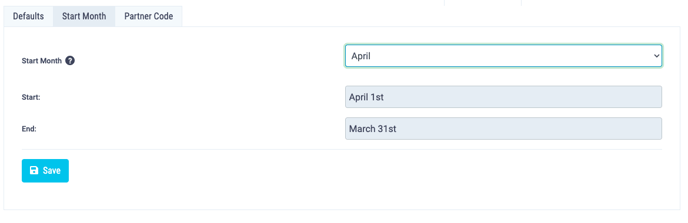 The Start and End date will change automatically.
The Start and End date will change automatically.- Click the Save button, this will refresh the page.
.png?width=688&name=Untitled%20design%20(39).png)
Set National Holidays
- In the Absence Settings tab Organisation Admins can add national holidays for current and upcoming holiday leave years. This is very important as Organisation Admins must set National Holidays before Employees can book leave.
An Organisation must have Employees before an Organisations Admin can add a National Holiday.
- To add a National Holiday select the relevant Leave Year from the dropdown list on the left and click the Add National Holiday button, a pop-up will appear.
.png?width=688&name=Untitled%20design%20(44).png)
- As this is a National Holiday it will automatically apply to all Employees currently in the organisation - this cannot be changed. Employees are still able to clock in and out on a National Holiday so if you work over a National Holiday your time will still be recorded.
National Holidays only apply to the Employees that are in the organisation when the National Holidays are added. Any Employees that are added subsequently must have the National Holidays added for them individually, find out how to do this here.
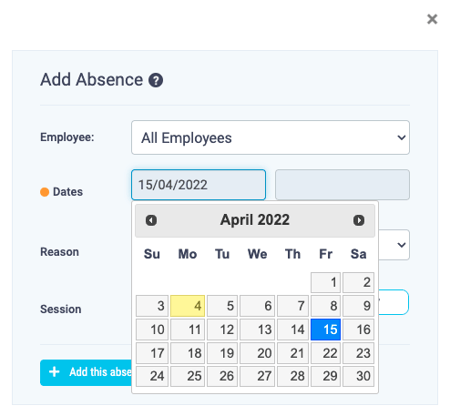 In the Dates section, select the start and end date for the National Holiday using the calendar dropdown. If your National Holiday takes place on a single day select the same dates for both the start and end date.
In the Dates section, select the start and end date for the National Holiday using the calendar dropdown. If your National Holiday takes place on a single day select the same dates for both the start and end date. - In the Reason section select National Holiday from the dropdown list.
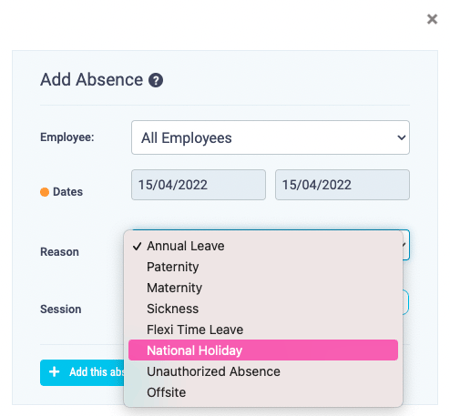 In the Session section select if your holiday is in the Morning, Afternoon or All Day.
In the Session section select if your holiday is in the Morning, Afternoon or All Day. -1-1.png?width=450&name=Untitled%20design%20(45)-1-1.png)
- Click the Add this absence button to add your National Holiday.
-1-1.png?width=450&name=Untitled%20design%20(46)-1-1.png) Your National Holiday will appear in the Booked National Holiday list.
Your National Holiday will appear in the Booked National Holiday list.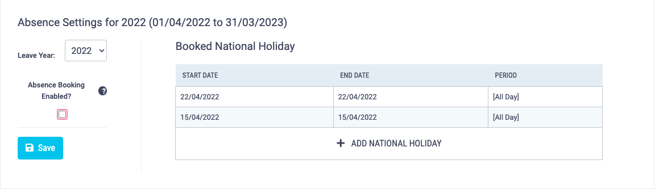
- Once you have added in all your national holiday click the Absence Booking Enabled check box to allow Employees to book absences in the selected leave year and click Save.
Enable Ask The Crowd Integration
- Organisation Admins can enable Ask The Crowd Integration, more information here .
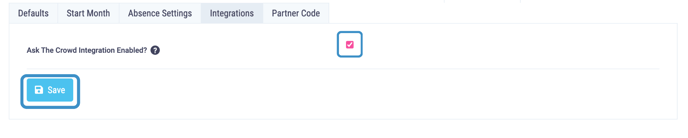
Add your Partner Code
If you have not purchased MyTime from a Triaster Partner you do not need to enter a partner code.
- The Partner Code tab allows you to input the six digit code given to you by your partner. If you have not been given a partner code to enter contact your partner. If you are interested in becoming a partner visit our Partner Programme page to find out more.
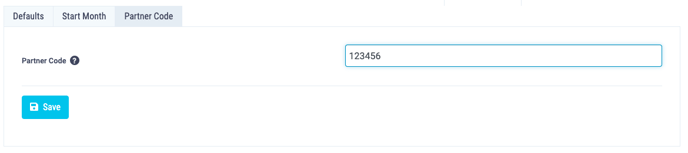

.png?width=262&name=Untitled%20design%20(48).png)