Roles are assigned by Process Owners in the 'Roles & Users' menu option.
Out of the box, there are five roles built-in to the ATC platform, each with specific permissions.
These permissions cannot be changed, however new bespoke roles can also be set up, and any of the permissions or Features available can be granted to a bespoke role.
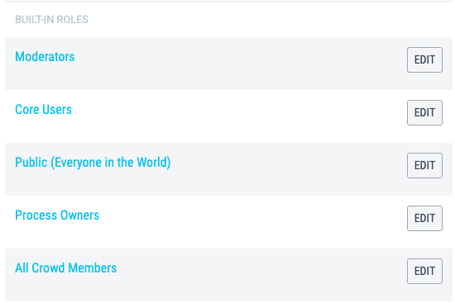 When anyone sets up a crowd in ATC, they are automatically assigned the roles Process Owner, Moderator and User for that crowd.
When anyone sets up a crowd in ATC, they are automatically assigned the roles Process Owner, Moderator and User for that crowd.
When anyone joins a crowd in ATC, they are automatically assigned the role All Crowd Members for that Crowd.
Any User can be assigned the roles Core User, Moderator or Process Owner, by a Process Owner, but Core Users must first be purchased before a User has can be assigned as a Core User.
Only Process Owners can set up a new role or assign the in-built roles Moderator or Process Owner to a User.
Assigning the Core User Role to a User
- Click on the Dashboard menu option found at the top right-hand side of the screen.
- Click on the Roles & Users menu option found on the left-hand side of the page.
- In the built-in roles section, click the Edit button next to Core Users.
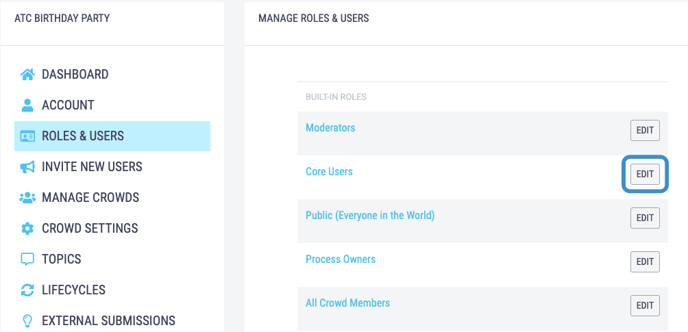
- Click on the +Add User to Role button.
If you do not have enough Core Users purchased you must first add yourself as a Billing Contact and buy more Core Users.
.png?width=575&name=Untitled%20design%20(9).png)
- Type in the name of the User that you wish to make a Core. If they aren't a User in your crowd, you won't be able to add them, but will need to firstly invite them to join your Crowd as a User. If they are a User their name will show as drop down - select this and click the Add button.
If needed, you can click the red person button to cancel the selection.
Assigning the Moderator Role to a User
A User must be a Core User before they can be assigned to the Moderator role.
- Click on the Dashboard menu option found at the top right-hand side of the screen.
- Click on the Roles & Users menu option found on the left-hand side of the page.
- In the built-in roles section, click the Edit button next to Moderators.
-2.png?width=588&name=Untitled%20design%20(81)-2.png)
- Click on the +Add User to Role button.
.png?width=567&name=Untitled%20design%20(10).png)
- Select the name of the User that you wish to make a Moderator from the dropdown list. If they aren't a Core User in your crowd you will need to add them as a Core User before they appear in the list. If they are a User their name will show as drop down - select this and click the Add button.
.png?width=615&name=Untitled%20design%20(83).png)
If needed, you can click the red person button to cancel the selection.
Assigning the Process Owner Role to a User
A User must be a Core User before they can be assigned to the Process Owner role.
- Click on the Dashboard menu option found at the top right-hand side of the screen.
- Click on the Roles & Users menu option found on the left-hand side of the page.
- In the built-in roles section, click the Edit button next to Process Owners.
-1.png?width=588&name=Untitled%20design%20(84)-1.png)
- Click on the +Add User to Role button.
-1.png?width=567&name=Untitled%20design%20(11)-1.png)
- Select the name of the User that you wish to make a Process Owner from the dropdown list. If they aren't a Core User in your crowd you will need to add them as a Core User before they appear in the list. If they are a User their name will show as drop down - select this and click the Add button.
.png?width=615&name=Untitled%20design%20(83).png)
If needed, you can click the red person button to cancel the selection.
Adding a User to a Custom Role
- Click on the Dashboard menu option found at the top right-hand side of the screen.
- Click on the Roles & Users menu option found on the left-hand side of the page.
- In the your roles section, click the Edit button next to your custom role.
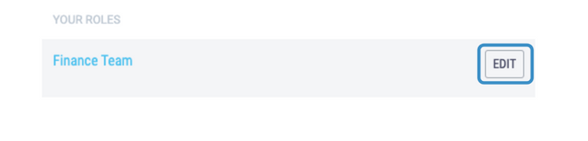
- Click on the +Add User to Role button.
-1.png?width=567&name=Untitled%20design%20(12)-1.png)
- Type in the name of the User that you wish to add to the custom role. If they aren't a User in your crowd, you won't be able to add them, but will need to firstly invite them to join your Crowd as a User. If they are a User their name will show as drop down - select this and click the Add button.
.png?width=615&name=Untitled%20design%20(83).png)
If needed, you can click the red person button to cancel the selection.
