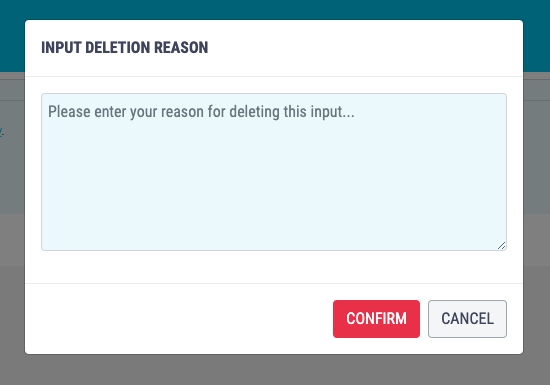Moderators can moderate inputs in the 'Input Detail' screen.
To moderate an input you must have been assigned the role Moderator.
The Process Owner who sets up the crowd will automatically be assigned the role Moderator by ATC.
A moderators role is to review all inputs as they are received, edit them if required, delete them if appropriate and allocate them to the correct owner.
Until an input has been moderated it is considered 'Locked' and only its author and the moderators are able to view it. Once an input is allocated to an owner, they are able to view it and set its input visibility to allow the appropriate viewing permissions.
If there is only one Process Owner in a crowd then all inputs are automatically owned by them - without the need for allocation by the Moderator.
How to Moderate an Input
- Click on the Dashboard menu option found at the top right-hand side of the screen.
- Scroll down to the Things to Moderate section, the inputs in this section are organised into Crowd, Unmoderated, Anonymous and Locked and Owner Not Assigned.
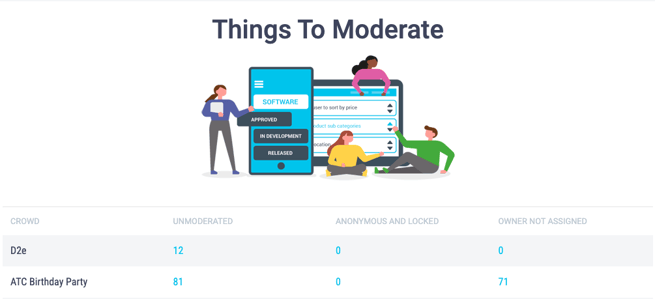
- Click on the blue number under the Unmoderated, Anonymous and Locked or Owner Not Assigned column heading - this will take you to a list of inputs which have not yet been moderated, assigned an owner or been unlocked (made visible to other Crowd members).
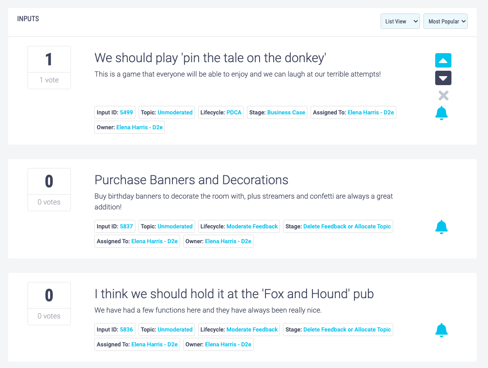
-
Select an input to moderate and click on the title to open its Input Detail screen. From here you can:
How to Edit an Input:
- To edit the input click on either the pencil icon next to the title or or the one next to the description.
.png?width=655&name=Untitled%20design%20(76).png)
- You will be taken to a the Input Details screen where you can edit both the title and details. You can fix grammatical or spelling errors, clarify an input's meaning without changing it and add or update supporting files.
.png?width=655&name=Untitled%20design%20(77).png)
- Once you have made all your changes click the Save Edits button.
How to Allocate an Input's Owner:
- Navigate to the Manage this Input section and the Update who this is Owned by dropdown.
- Select the owner you want to assign to the input from the dropdown list that appears - this will save automatically.
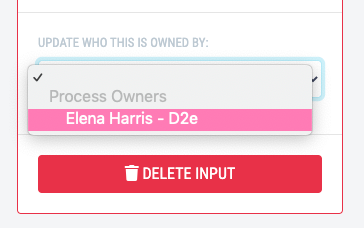
How to Delete an Input:
- Navigate to the Manage this Input section and scroll down to bottom.
- Click the Delete Input button.
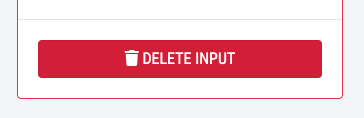
- You will be asked to enter a reason for deleting this input, for example, 'we have already implemented this idea' or, 'this suggestion is unfeasible' - this will be emailed to the person who has submitted the input.