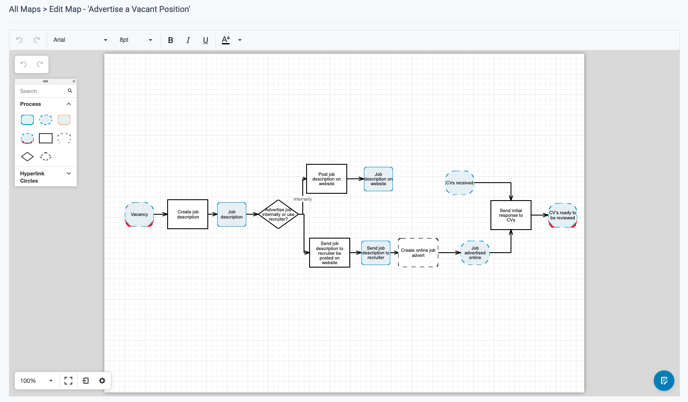Edit and go live to make small changes or create draft maps to make larger changes.
As standard, only Admins and Authors can create a Draft Map.
Admins can edit a Process Map from within the Library or from the process maps list.
- To edit a Process Map from Library view click on the edit button next to the title.

- To edit a Process Map from the process maps list click on the Process Maps menu item in the Library Content section of the menu.
- Find the Process Map you want to update from the list by typing the name of your map in the search bar in the top right hand of the screen and your Process Map will appear in the list below.

- Click the button next to your map and select Edit and Go Live from the dropdown list that appears.

- You will be taken to the Map Editor screen, from here you can:
- Once you have completed your Process Map, you must Lock the Draft for Approval.
- To create a draft Process Map, click on the Process Maps menu item in the Library Content section of the menu.
- Find the Process Map you want to update from the list by typing the name of your map in the search bar in the top right hand of the screen and your Process Map will appear in the list below.

- Click the button next to your map and select Create Draft from the dropdown list that appears.
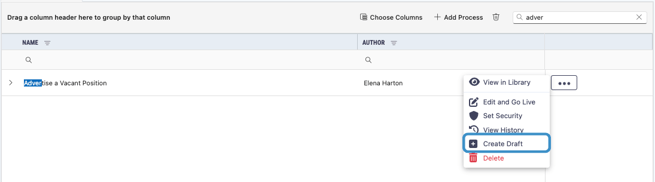
- You can also create a draft by duplicating an existing draft, by clicking on the button next to the draft and selecting Duplicate from the dropdown list.
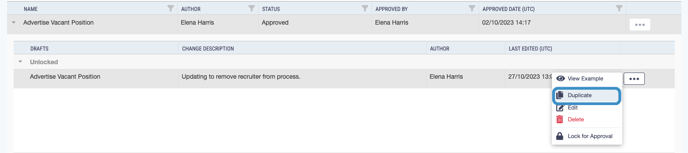
- You will be taken to the 'Add Map' page. The name of the approved Process Map you want to update will be in the 'Process Name' field, you can keep or update it as required. Type the reason for updating the Process Map in the 'Change Description' field, choose a new node or keep the existing node and click Add.

Two drafts cannot have the same name and the same author. If you want to create more than one draft from the same Process Map they must have different names.
- You will be taken to the Map Editor screen, from here you can:
- Once you have completed your Process Map, you must Lock the Draft for Approval.
Update the Process Diagram
- You can edit your process diagram by:
- You can rearrange your Process Diagram by selecting the shapes and dragging them around the page to a different place. The shape's Connector will move with it.
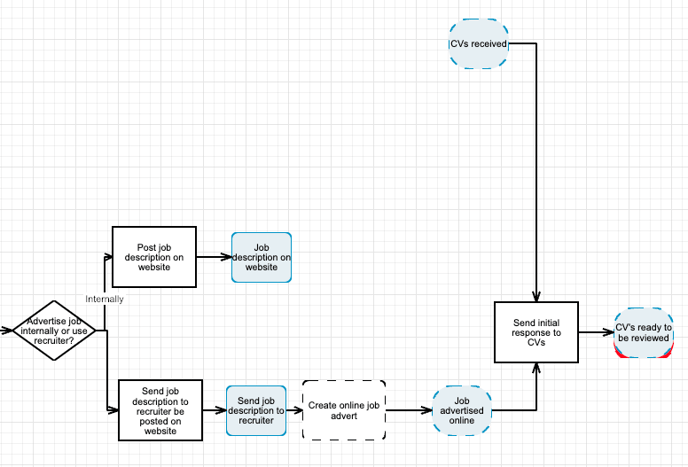
- You can tidy up your Process Map by selecting your shapes and right clicking, and choosing Align in Row, Align in Column, Distribute Horizontally or Distribute Vertically from the dropdown list.

- Aligning the shapes vertically or horizontally will align them with the first shape selected. Distributing the shapes vertically or horizontally will evenly distribute the shapes between throughout the space between the first and last shape selected.
- You can also Adjust the size of individual or multiple shapes by right clicking and selecting Adjust Size a pop-up will appear, type in your desired height and width and click Apply Changes.

- To delete a shape or Connector simply select it then hit the delete or backspace button on your keyboard and it will disappear from your map.
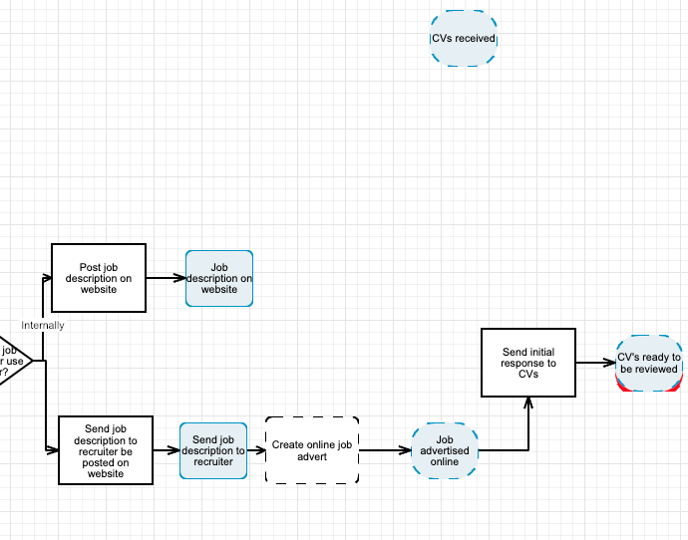
- To edit the shape type right click on the shape, a dropdown will appear with a list of shape types, with a tick next to the current shape type. To change shape type click on the shape type you would like to change the shape to, your shape will change.
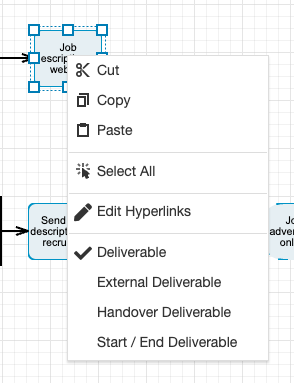
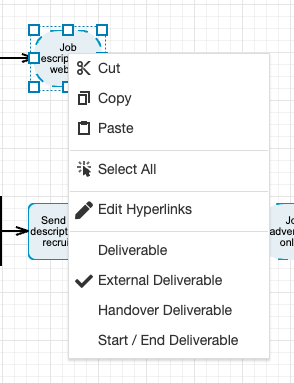
You can only change a shape to a variation of that shape, for example a Deliverable can be changed to an External Deliverable, Handover Deliverable or Start/End Deliverable.
- To change your shape's description, double click on your shape, this will highlight the text and make it editable. Begin typing your new description, this will remove the old text and automatically display the new text. Once you have finished it will be automatically saved.
- You can edit any Notes written by yourself or other Authors.
- To edit a Note text by double clicking on the text, this will highlight the text and make it editable. Begin typing your new note, this will remove the old text and automatically display the new text. Once you have finished it will be automatically saved.
Note shapes cannot be connected to other shapes, including note shapes.
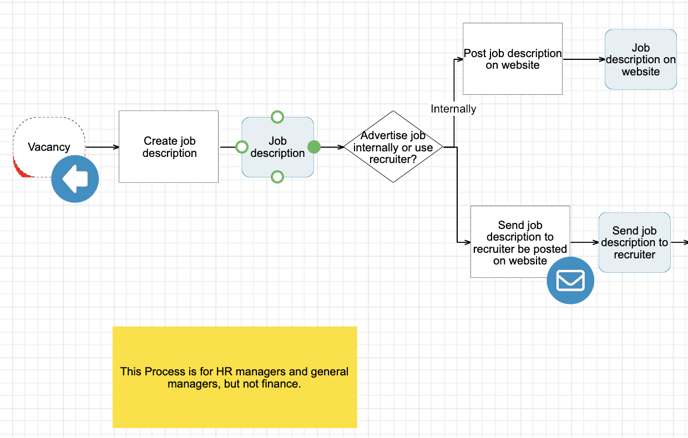
Update Properties
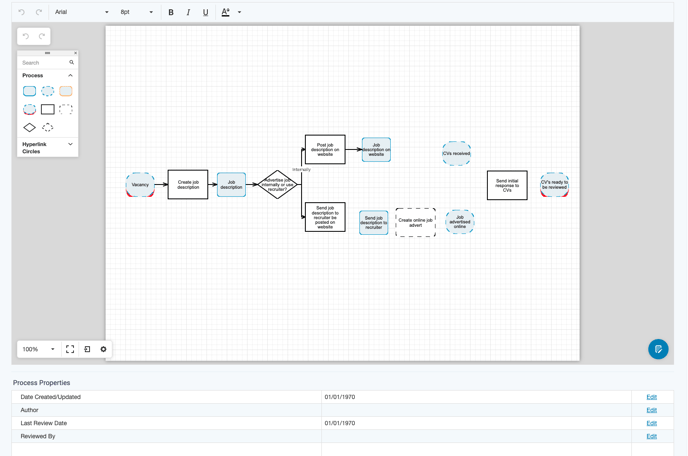
- To edit a Property scroll to the Properties table below the process diagram, the Process Map Properties you have set up will be displayed in the left-hand column of the table. If you would like to edit a shape's property select the shape you would like to edit the properties of and the table will display Activity Properties or Deliverable Properties.
- Click Edit next to the Property you would like to Edit.

- Depending on your Property Type you can either edit your Property using a dropdown list, calendar or clock, by typing in your answer or by selecting a number.
You can select multiple properties from any dropdown list.
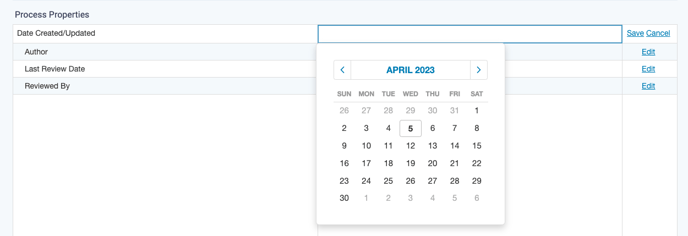
- Once you have edited your property click Save to confirm your answer. If you need to clear the property click Cancel.

You can leave properties blank if they are not relevant or useful for a particular process.
Edit or Delete Hyperlinks
- You can edit your Process Map hyperlinks by:
- To change the hyperlink circle type right click on the hyperlink circle to view the menu.
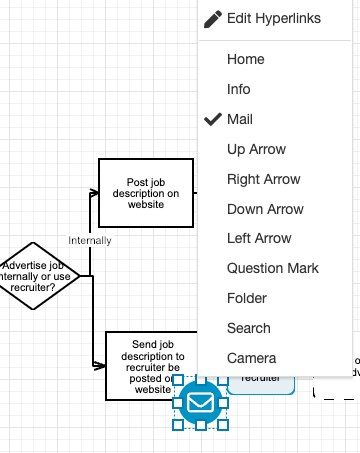
- This displays all the hyperlink circle types, these are: home, info, mail, up arrow, right arrow, down arrow, left arrow, question mark, folder, search and camera.
- There will be a tick next to the current hyperlink circle type, click on the hyperlink type you would like to update it to and the circle image will change.
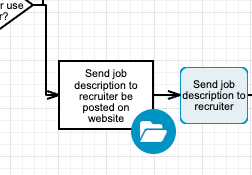
This only changes the circle image, the link will not change.
- To add a new hyperlink right click on the relevant shape (hyperlink circle or process map shape) and select the Edit Hyperlinks option from the menu. This will take you to the 'Edit Hyperlinks' page, from here you can link to a URL or a document from your linked file store.
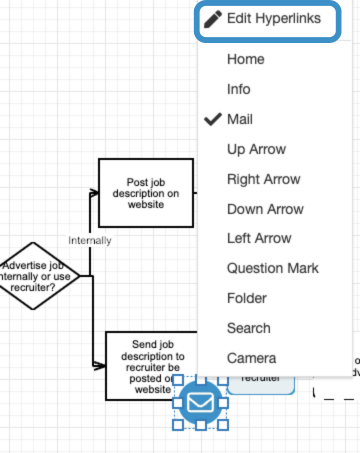
Before you can add a hyperlink to a document you must Connect your Process Library to your Azure File Store.
- Type the display name for the hyperlink in the 'Text to display' field.

- To link to a URL type the address you wish to link to in the 'Address' field.

- To link to a document from a file, click on the folder icon in the Address bar to open your files.

- The folders will be displayed below. Navigate to the relevant document by double clicking on the relevant folders to open them. Once you have found the document you wish to attach, double click on the document to add it to the hyperlink.

- Click the Add button to add the hyperlink.

- Your hyperlink will now be displayed in the hyperlink list. From here you can choose if you would like to open your URL in a new tab or not by selecting the Open in a New Tab? checkbox.

- You can continue to add multiple hyperlinks in the same way.
- To return to the Process Map click the Back to Process button.

- To delete a hyperlink right click on the relevant shape (hyperlink circle or process map shape) and select the Edit Hyperlinks option from the menu. This will take you to the 'Edit Hyperlinks' page.

- Click on the delete icon next to the hyperlink you would like to delete from the table displayed.

- A pop-up will appear asking you 'Are you sure you want to delete this record?' click Yes to confirm deletion.

- This will delete the hyperlink and it will no longer appear in the hyperlink list.
Edit an Author or Viewer Note
- Edit an Author note by clicking on the Author Note tab at the top of the page.

- From here you can edit any existing notes.

- Click Save to save your note for Authors to view.

- Edit a Viewer note by clicking on the Viewer Note tab at the top of the page.

- From here you can edit any existing notes to be viewed in the Library.

- Click Save to save your note for Viewers.

Lock Draft for Approval
- Once you have completed your Process Map edits you must lock the map for approval so an Admin can approve the map and it can become a Master Process. You must also select a reviewer who will review the Process Map after a set period of time has elapsed.
A Master Process is the current approved Process Map for a process and cannot be edited. Only Master Processes can be displayed in the Library Homepage.
- To lock a draft for approval navigate to the 'All Maps' List and find your map in the list - you can use the search function in the top left of the screen if you have multiple maps.
- Click on the Arrow next to the name of the Map you want to lock for approval, a dropdown will appear with all the drafts associated with this Process Map

You can only lock a map for approval if you are the Author.
You can only have one draft locked for approval with the same name.
- Click on the button next to the draft you want to lock for approval and select Lock for Approval from the dropdown list that appears.
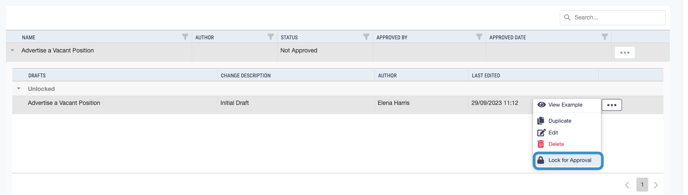
- A pop-up will appear asking you to select a Tenant Admin to act as an approver and a Reviewer. Click on the dropdown and select your desired approver and reviewer from the lists.
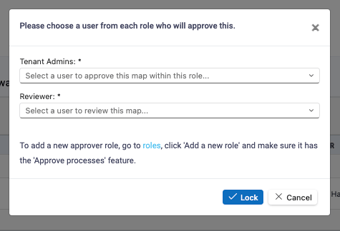
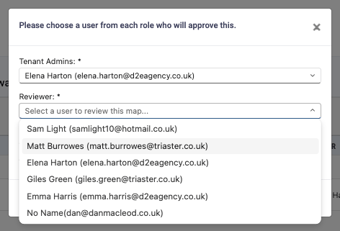
- Once you have selected your approver and reviewer click Lock.

- The page will refresh and its status will be updated to 'Awaiting Approval', you will no longer be able to edit it.