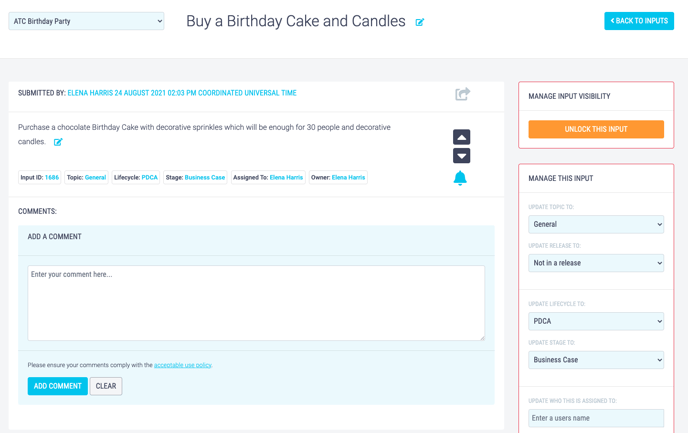Owners can manage input security, topic, lifecycle and more from the input detail screen.
- To manage an input, click on the Inputs menu option found at the top right-hand side of the screen.
- By default the input's List View will display.
- Select the input you want to manage you can do this using the Search Filters on the left-hand side of the screen.
- Click on this input's title - this will take you to the input detail screen from here you can update:
Mange Input Security:
Only an input's Owner can set input security.
- When you submit an input it is Locked which means that only Moderators, the inputs owner, and you, the person who has submitted the input, can see it.
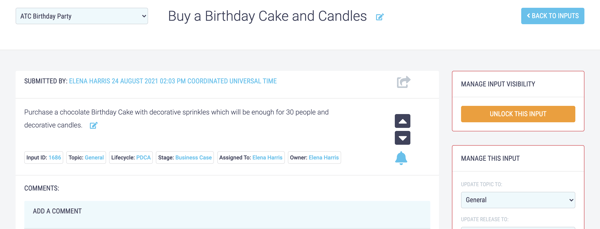
- Click Unlock This Input to manage who can see the input. The visibility settings are automatically set to Users.
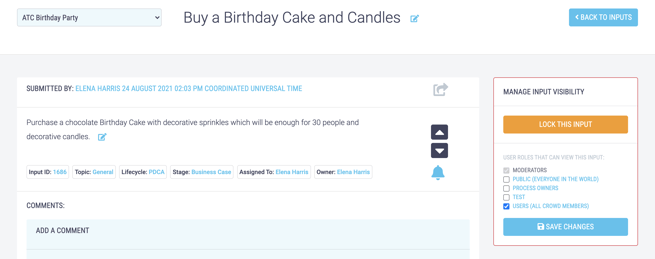
- To change who can see the input, select who you would like to view the input from the options available in the Manage Input Visibility box at the top right-hand side of the screen.
- Check the tick box to select who can view the input. The roles built-in to ATC are as follows. Bespoke roles with customised permissions can also be set up.
Built-in Roles Permissions and Purpose Moderators Moderators are able to moderate any inputs for their crowd. Their role is to review all inputs as they are received, edit them if required, delete them if appropriate, and allocate them to the correct process owner. Public The Public is everyone in the world. Permissions cannot be granted to the Public, who are best thought of as a security group. If you want to make an input entirely public, so that everyone is able to view it, set it's input security to Public (Everyone in the World). Process Owners A Process Owner should be thought of as the person who is accountable for the inputs which are assigned to them. The buck stops with them. Users Users are all crowd members. As with the Public, permissions cannot be granted to 'Users' who are again best thought of as a security group. If you want to make an input visible to everyone in the Crowd, set it's input security to Users (All Crowd Members)'. - Click 'Save Changes' to save the new security settings.
- If at any point you wish to Lock the input again simply click the Lock This Input button.
Change an input's crowd:
- Owners and Authors can change an input's crowd from the input detail screen, learn how to change an inputs crowd here.
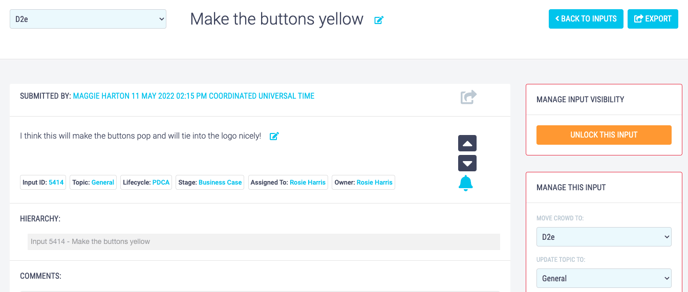
Update an input's topic:
Only an input's Owner can change an input's topic.
- Scroll to the Manage This Input section on the right-hand side of the screen.
- Click on the drop down box Update Topic To.
- Select the relevant topic. This will save automatically.
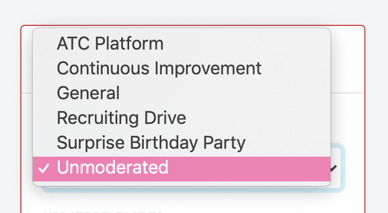
Change an input's release:
Only an input's Owner can change an input's release.
- Scroll to the Manage This Input section on the right-hand side of the screen.
- Click on the drop down box Update Release To.
- Select the relevant release. This will save automatically.
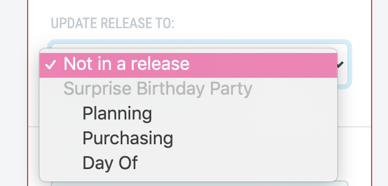
Change an input's iteration:
Only an input's Owner can change an input's iteration.
- Scroll to the Manage This Input section on the right-hand side of the screen.
- Click on the drop down box Update Iteration To.
- Select the relevant iteration. This will save automatically.
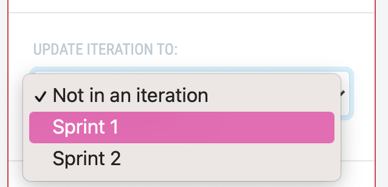
Change an input's lifecycle:
Only an input's Owner can change an input's lifecycle.
- Scroll to the Manage This Input section on the right-hand side of the screen.
- Click on the drop down box Update Lifecycle To.
- Select the relevant lifecycle.This will save automatically.
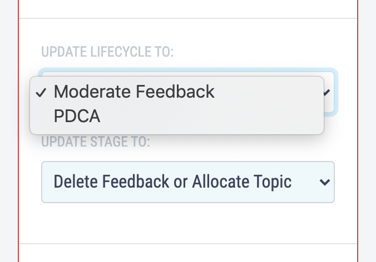
Change an input's lifecycle stage:
To change an input's lifecycle stage you must be the input's Owner or have the input assigned to you.
- Scroll to the Manage This Input section on the right-hand side of the screen.
- Click on the drop down box Update Stage To.
- Select the relevant lifecycle stage.This will save automatically.
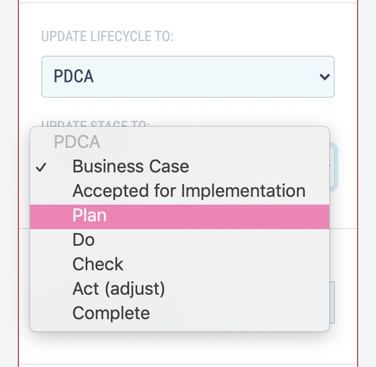
Assign the input to a user:
To assign an input to a User you must be the input's Owner or have the input assigned to you.
- Scroll to the Manage This Input section on the right-hand side of the screen.
- Start typing a users name into the text box Update Who This Is Assigned To.
- Select the user from the list that appears. This will save automatically.
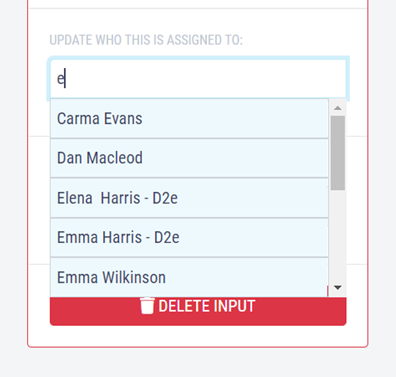
Assigned users can change the Stage to any open stage and assign other users.
Assign a new owner:
To assign an Owner to an input you must be a Process Owner or a Moderator.
- Scroll to the Manage This Input section on the right-hand side of the screen.
- Click on the drop down box Update who this is Owned By.
- Select the owner you want to assign to the input from the dropdown menu. This will save automatically.
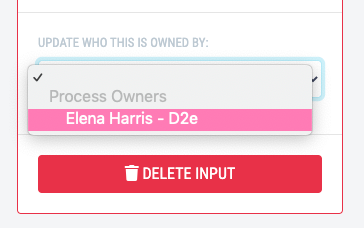
Owners have full control over the Input, including ability to edit.
Delete an input:
To delete an input you must be its Author, its Owner or a Moderator.
- Scroll to the Manage This Input section on the right-hand side of the screen.
- Click the Delete Input button.
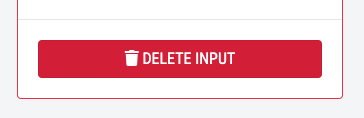
- This will prompt a pop-up where you can enter a reason for deleting this input, for example, 'we have already implemented this idea' or, 'this suggestion is unfeasible' - this will be emailed to the Input's Author.
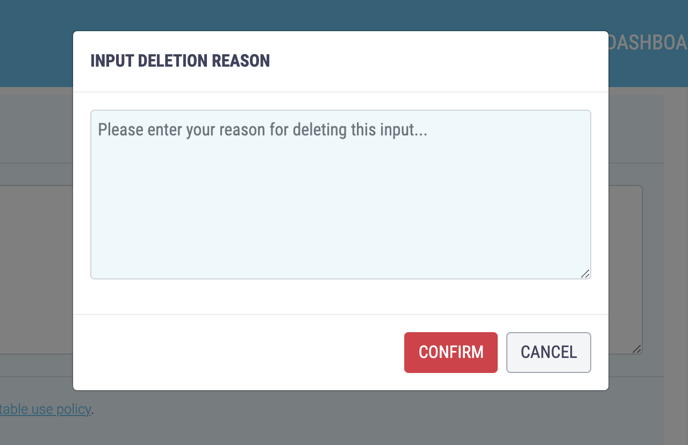
- Once you have entered your reason click Confirm. A second pop-up will appear asking 'Are you sure you want to delete this suggestion and all its associated data?', click ok to delete the input.
Add a child input:
- Owners can create child inputs from the input detail screen, learn how to create a child input here.
.png?width=600&name=Untitled%20design%20(2).png)
Add or change a parent input:
- Owners can add or change a parent input from the input detail screen, learn how to and or change a parent input here.
.png?width=600&name=Untitled%20design%20(2).png)